▶ Day3 课程内容
学习如何使用参数,实现业务问题预警与自定义选择指标。
▶ Day3 练习数据(复制链接至浏览器获取)
https://pan.baidu.com/s/1HYWpDAdJHYkJ0K_u43yK3A
提取码:wyik
达标判断
- 到文件
- Microsoft Excel
- 示例-超市.xls
- 工作表
- 拖拽 订单,查看数据源
- 双击左下角 工作表1
- 重命名为 达标判断
- 拖拽 订单日期 到 列
- 下钻:年-月
- 拖拽 销售额 到 行
- 工具栏:标准 -> 整个视图
- 拖拽 订单日期 到 列
- 下拉:标记
- 选择:条形图
- 点击左上角 分析(在数据旁边)
- 拖拽 常量线 到 右侧 表
- 输入 400000 (四十万)
- 点击左上角 数据
- 搜索 旁边的 下拉
- 选择 创建计算字段
- 重命名:达标判断
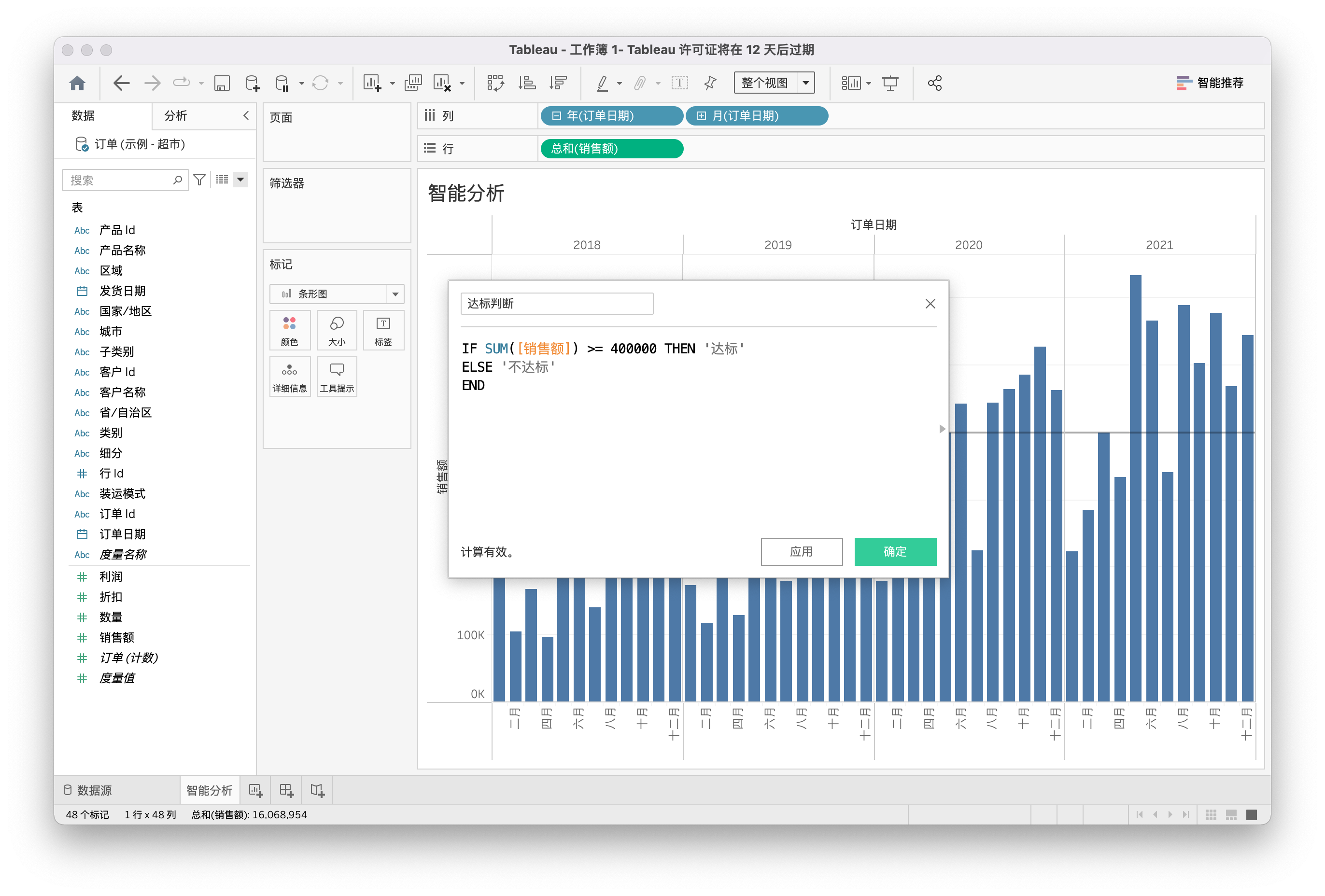
IF SUM([销售额]) >= 400000 THEN '达标'
ELSE '不达标'
END
- 拖拽 达标判断 到 颜色
- 右侧下拉:编辑颜色
- 不达标:红
- 达标:绿
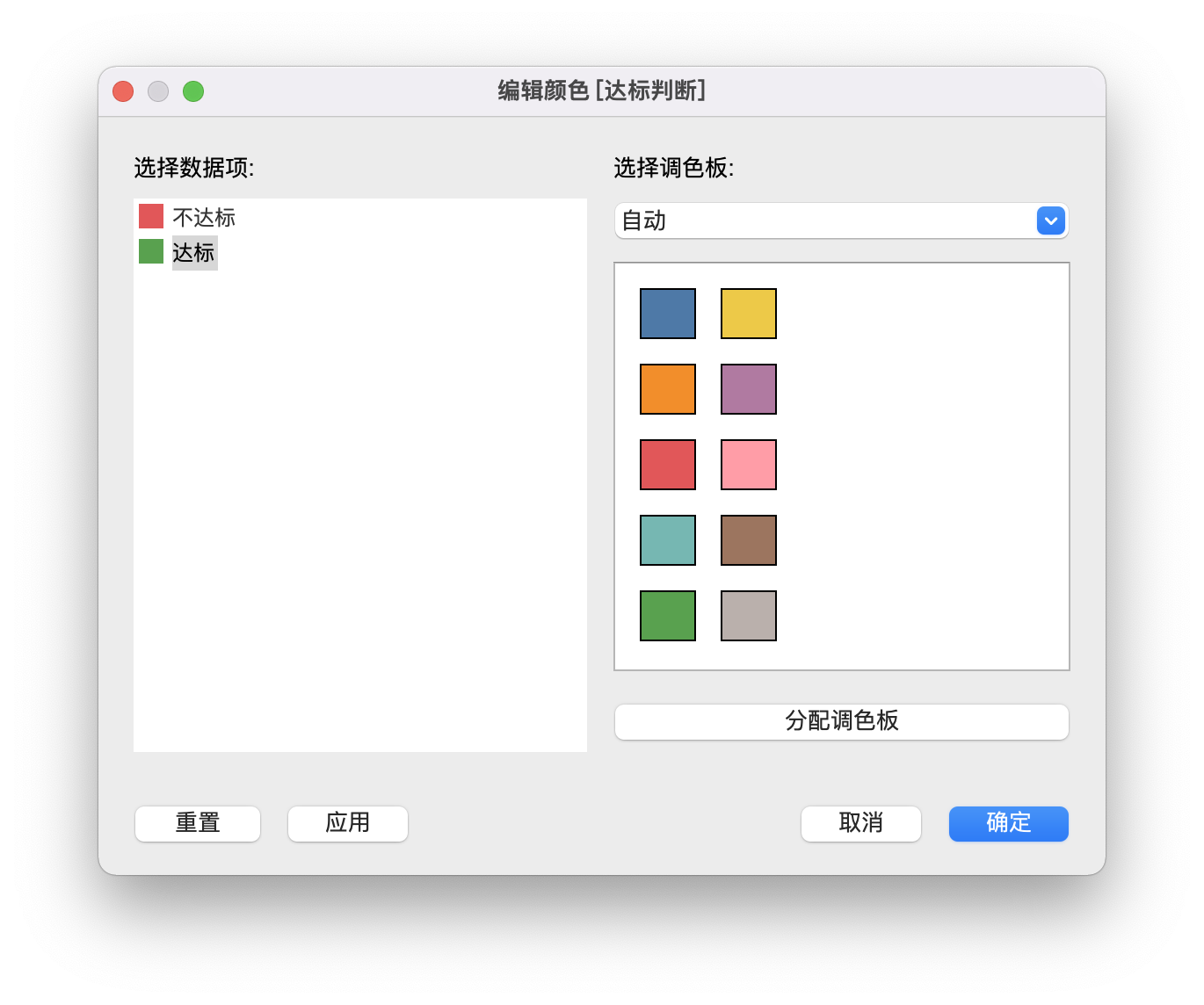
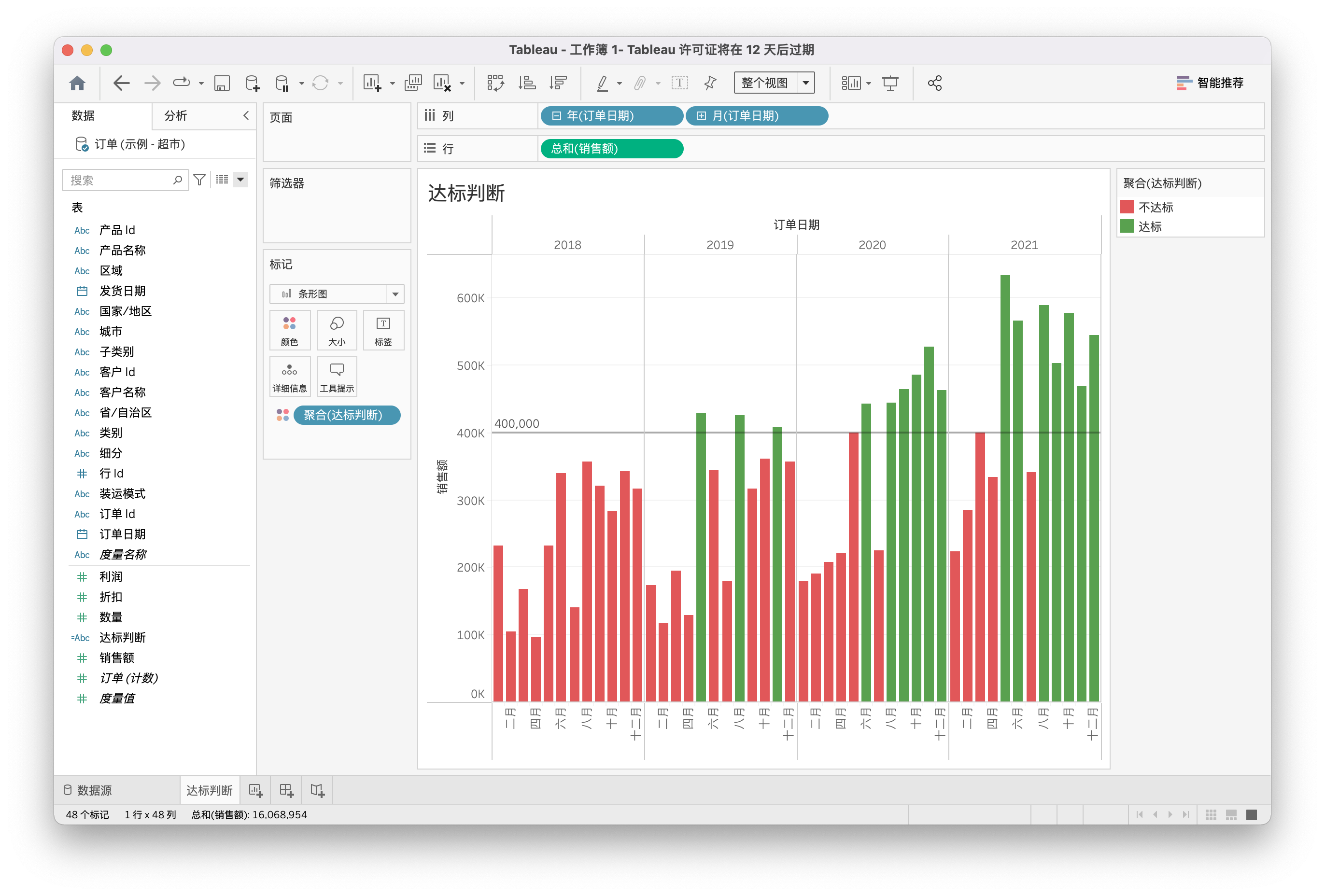
变动目标
- 右击 达标判断 工作表
- 点击 复制 (复制为交叉表上方)
- 重命名为 变动目标
- 右击 常量线
- 点击 移除
- 点击 分析
- 拖拽 平均线 到 右侧 表
- 右击:编辑
- 线 / 值 / 下拉:创建新参数
- 名称:变动目标
- 值范围
- 最小值:300,000(三十万)
- 最大值:500,000(五十万)
- 表长: 5000(五千)
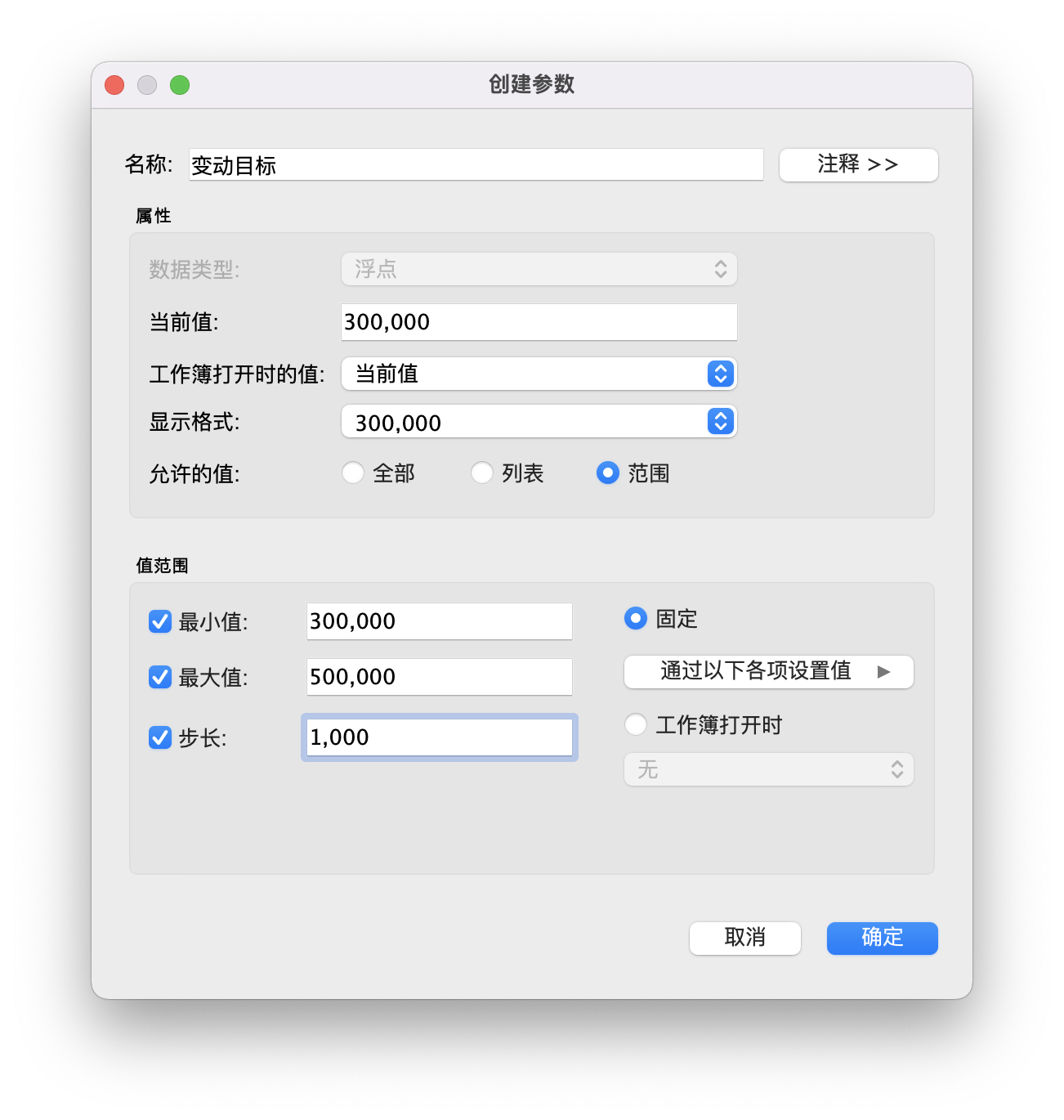
- 标签:值
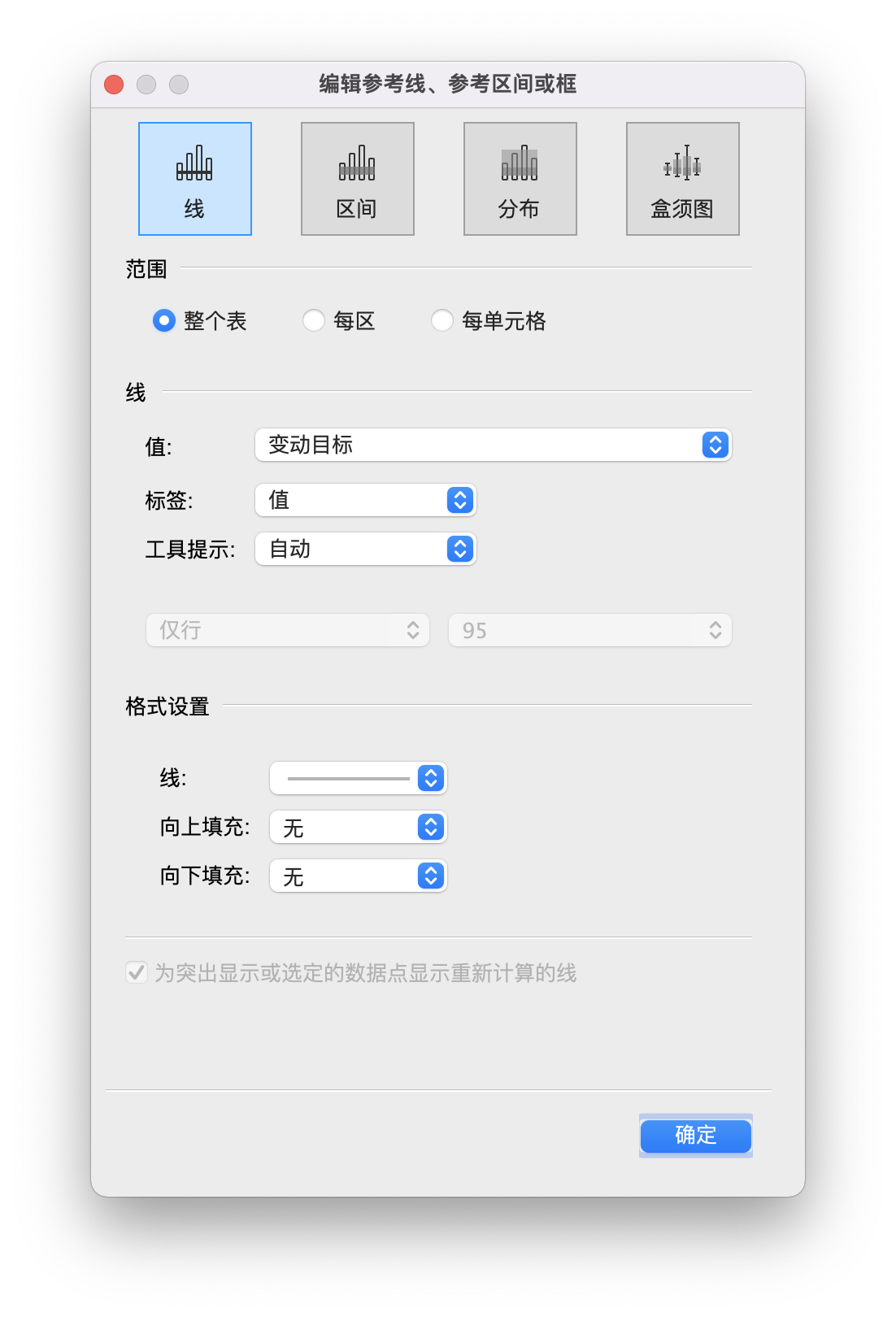
- 右击:左下角 参数 / 变动目标
- 选择:显示参数
- 右击:表 / 达标判断
- 选择:编辑
IF SUM([销售额]) >= [变动目标] THEN '达标'
ELSE '不达标'
END
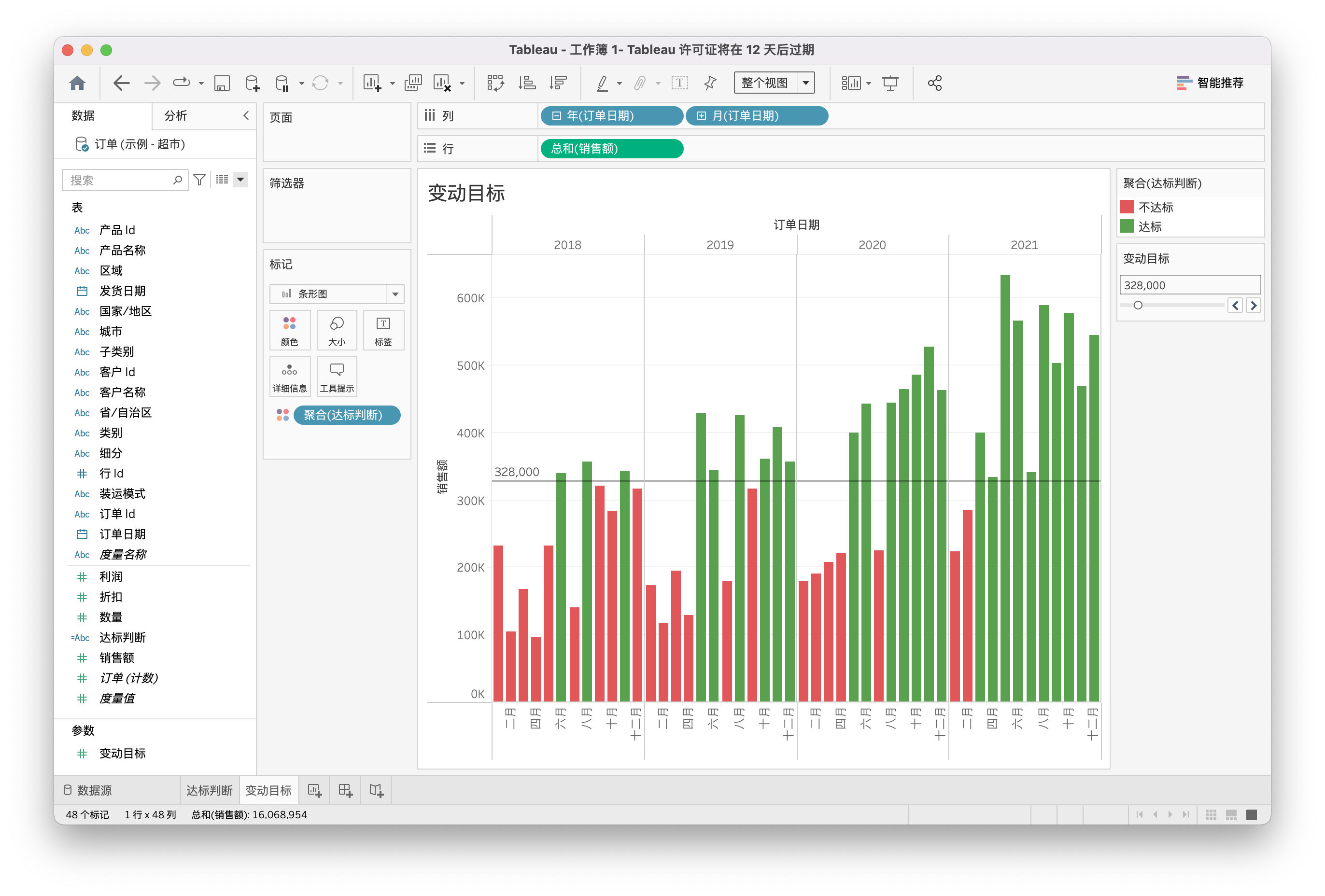
动态度量
- 左下角新建 工作表
- 重命名为 动态度量
- 拖拽 子类别 到 列
- 拖拽 销售额 到 行
- 工具栏:标准 -> 整个视图
- 搜索 旁边的 下拉
- 选择 创建参数
- 名称:度量选择
- 字符类型:字符串
- 允许的值:列表
- 值列表:值
- 销售额
- 利润
- 数量
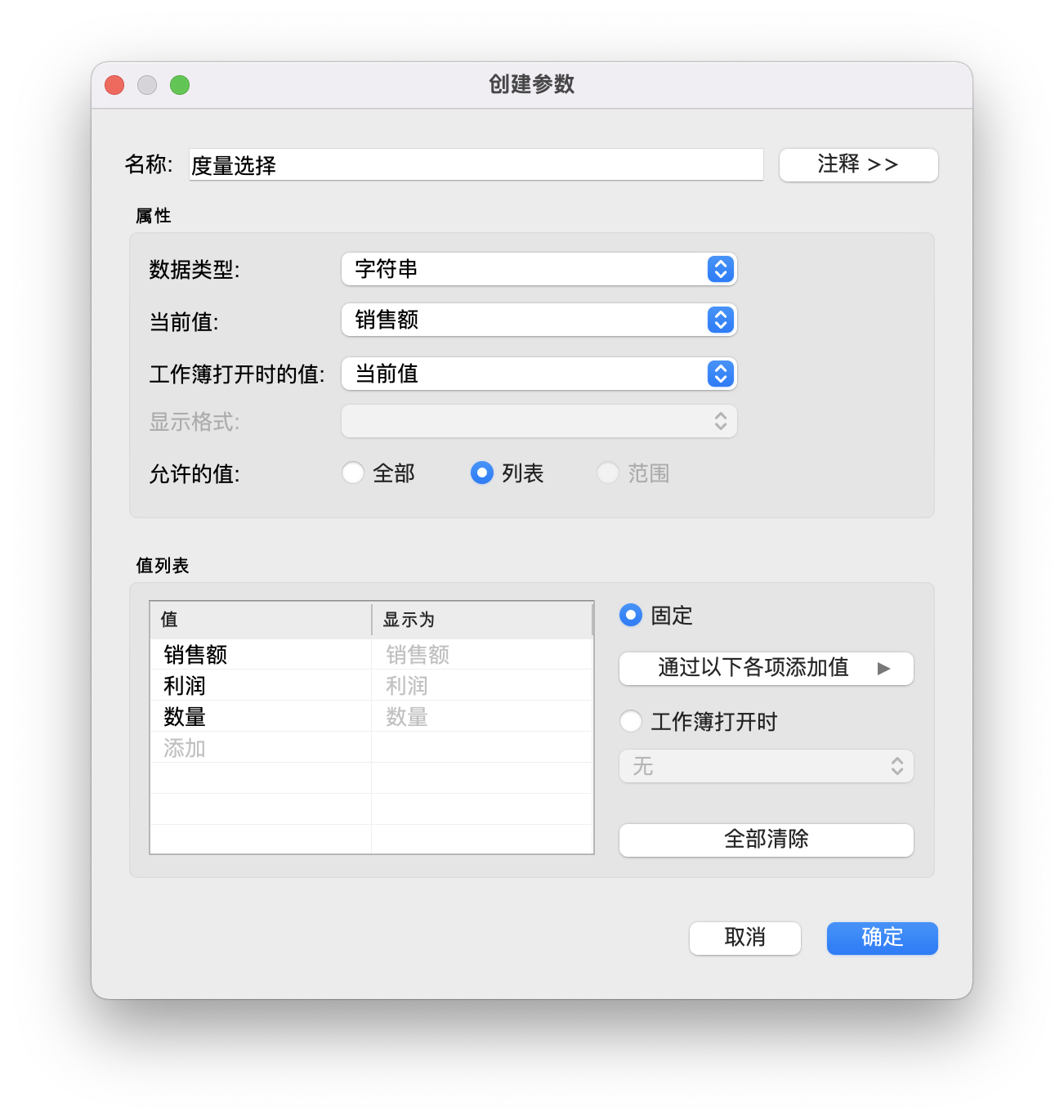
- 右击:左下角 参数 / 度量选择
- 选择:显示参数
- 搜索 旁边的 下拉
- 选择 创建计算字段
- 重命名:动态度量
IF [度量选择] == '销售额' THEN [销售额]
ELSEIF [度量选择] == '利润' THEN [利润]
ELSEIF [度量选择] == '数量' THEN [数量]
END
- 拖拽 动态度量 到 行 替换 总和(销售额)
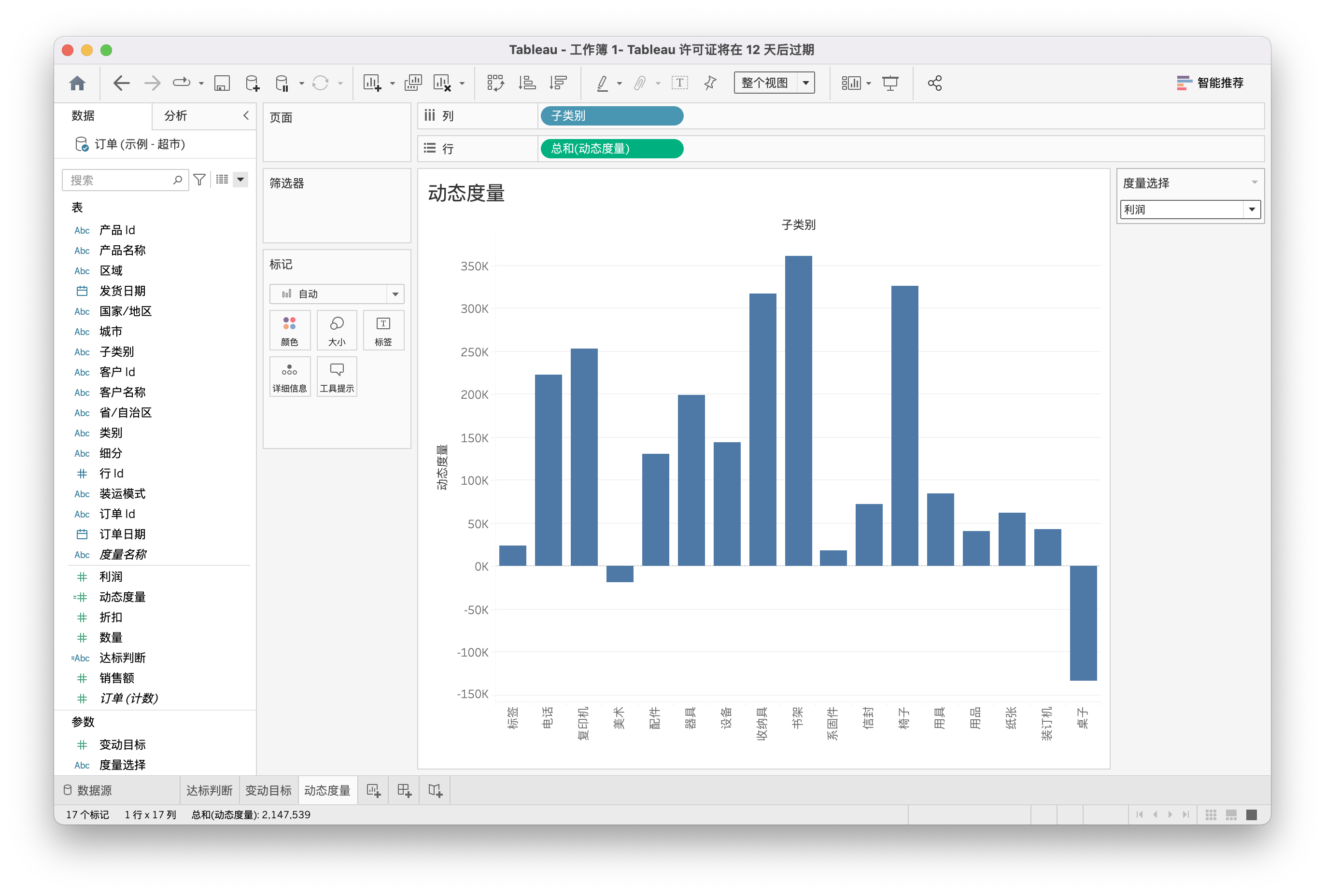
动态维度
- 左下角新建 工作表
- 重命名为 ** 动态维度**
- 拖拽 子类别 到 列
- 拖拽 销售额 到 行
- 工具栏:标准 -> 整个视图
- 搜索 旁边的 下拉
- 选择 创建参数
- 名称:维度选择
- 字符类型:字符串
- 允许的值:列表
- 值列表:值
- 子类别
- 区域
- 细分
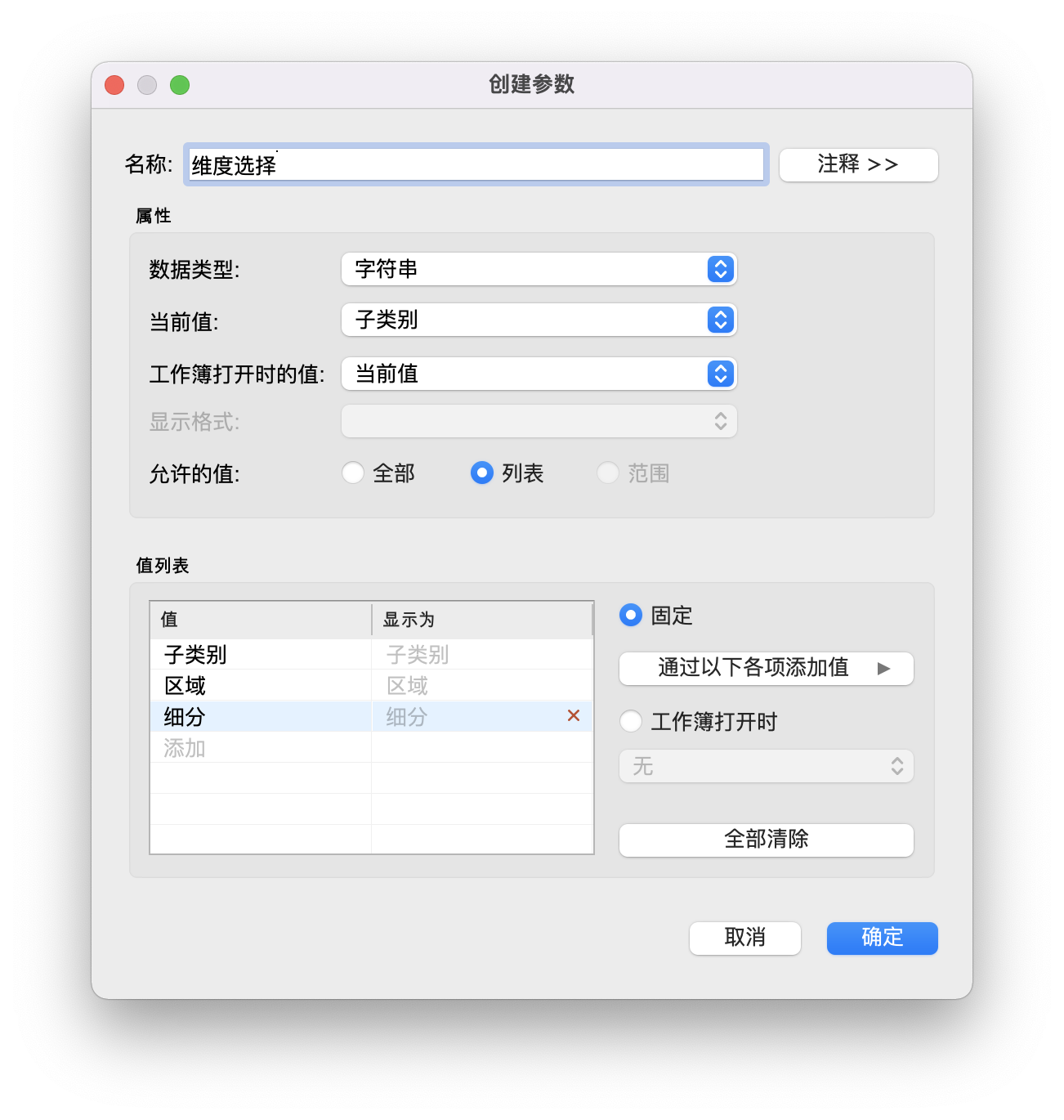
- 右击:左下角 参数 / 维度选择
- 选择:显示参数
- 选择 创建计算字段
- 重命名:动态维度
IF [维度选择] == '子类别' THEN [子类别]
ELSEIF [维度选择] == '区域' THEN [区域]
ELSEIF [维度选择] == '细分' THEN [细分]
END
- 拖拽 动态度量 到 列 替换 子类别
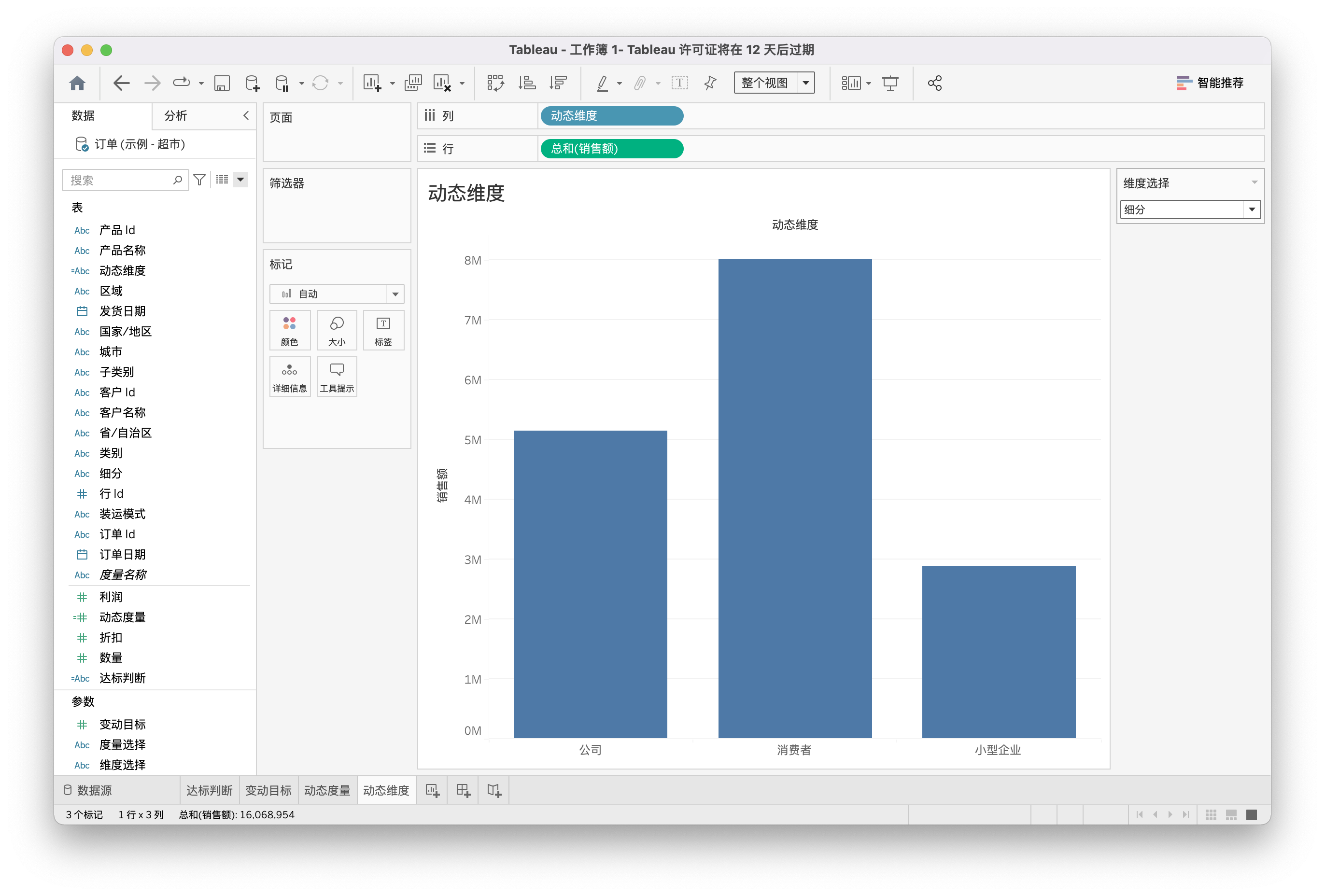
随堂测验
